

Setting Firefox as the Default Browser on Raspberry Pi OSĬhromium is the default web browser of Raspberry Pi OS. Hence the need to have a wall-mounted screen to display various graphs and outputs these services. Once that has finished running, you should now have Firefox.
RASPBERRY PI FIREFOX BROWSER INSTALL
Now that’s done, install Firefox ESR using the following command. You can do this by running the following two commands. At the time of this writing, the version number is Firefox ESR 68.12.0.Īs you can see, the Firefox web browser is running nicely on the Raspberry Pi OS. Here at NiteoWeb, we use various SaaS monitoring and logging providers such as Librato Metrics and Papertrail to keep on top of our Plone and Pyramid projects. First, make sure that Raspbian is completely up to date.

The version number of the Firefox web browser should be displayed. To see the version of the Firefox web browser you’re running, click on the hamburger menu () from the top right corner of the Firefox web browser and go to Help.
RASPBERRY PI FIREFOX BROWSER MANUAL
Select Manual Proxy Configuration, insert the Raspberry Pi IP address in the Socks Host field, insert 9050 in the related port and make sure SOCKS v5 flag is active. Mozilla Firefox can use Socks proxy and can be configured by selecting Options, Network Settings, then Settings. Once the Firefox web browser is installed, you can start Firefox from the Raspberry Pi OS Menu > Internet > Firefox ESR, as shown in the screenshot below. Mozilla Firefox can use Socks proxy and can be configured by selecting Options, Network Settings, then Settings. It may take a while to complete.Īt this point, Firefox should be installed.
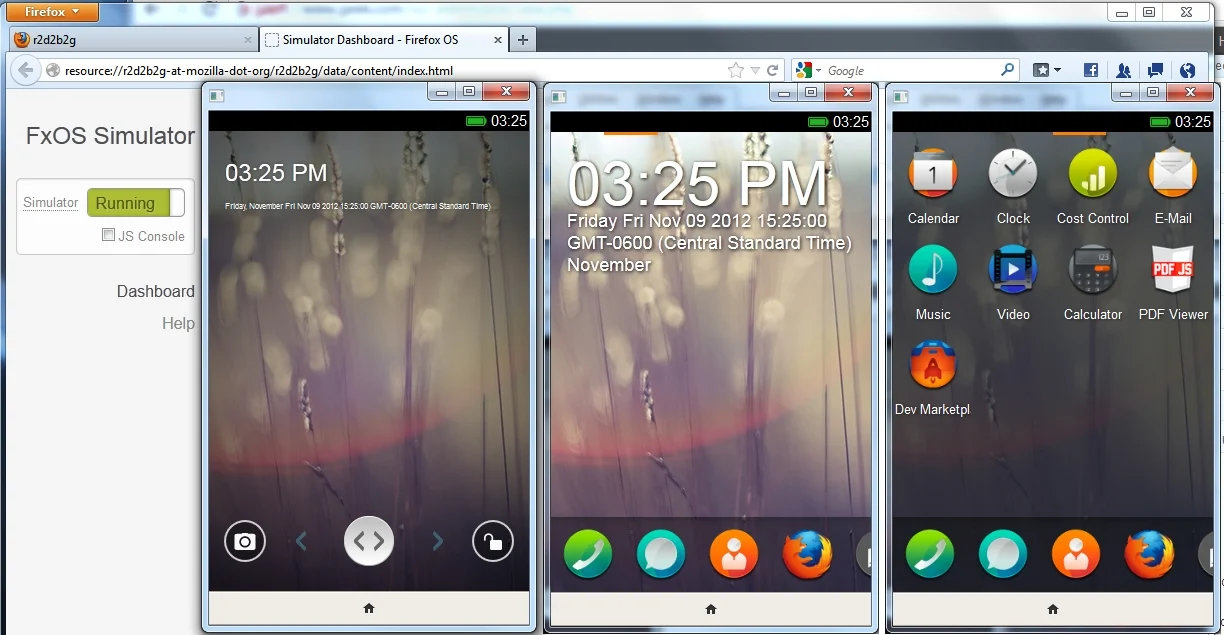
The APT package manager will download and install all the required packages from the internet. To confirm the installation, press Y and then press. Goal: Efficient headless browsing (with Python 3) for the Raspberry Pi What Ive Tried: (using pip-3.2) Installed: selenium v2.45.0, pyvirtualdisplay v0.1.


 0 kommentar(er)
0 kommentar(er)
